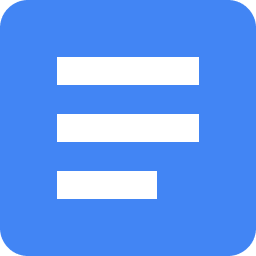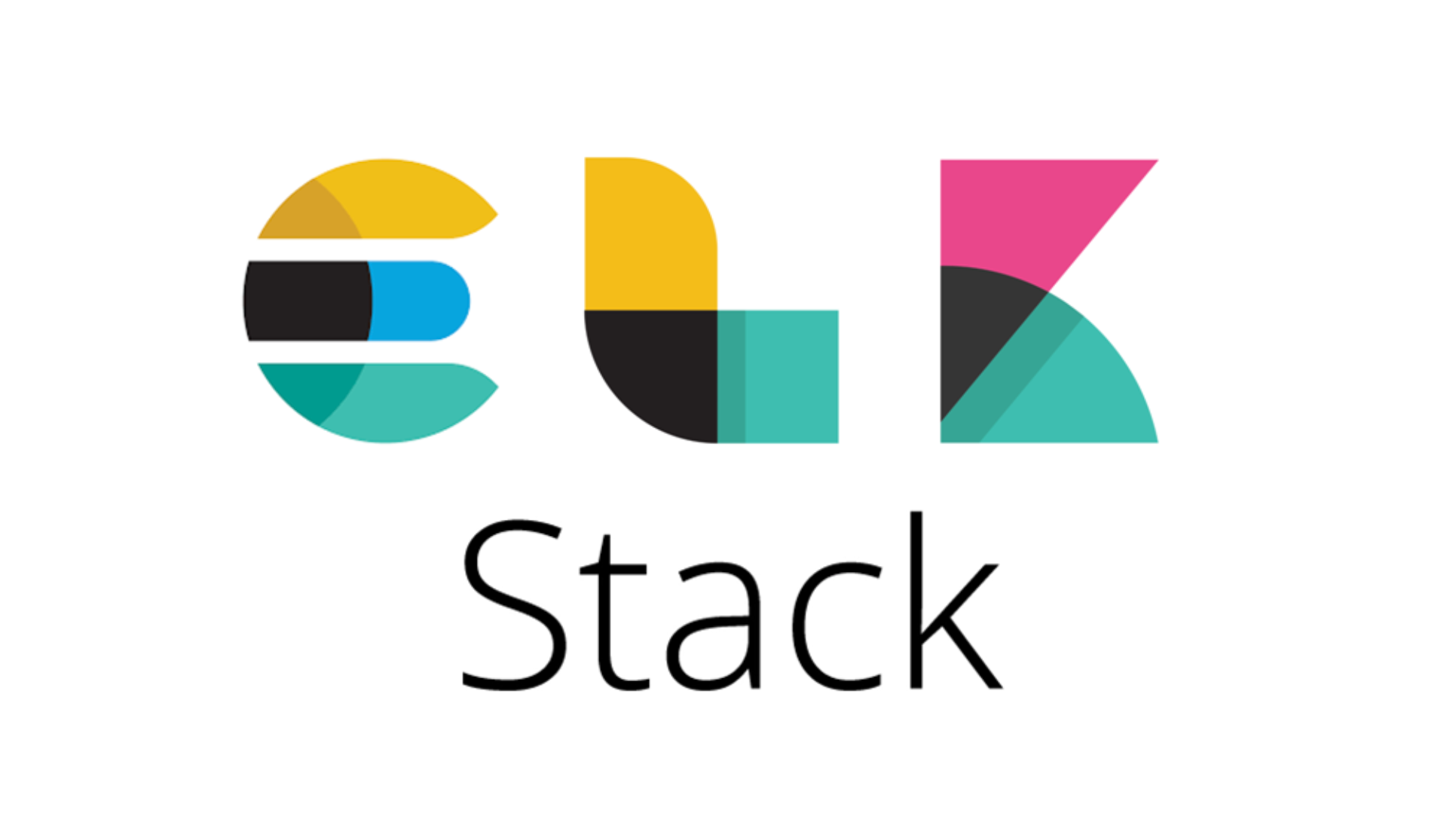On this page
Google 문서에서 '날짜: ' 라벨 뒤의 날짜를 자동으로 매일 업데이트하는 방법을 배워보겠습니다. 이 작업은 Google Apps Script를 사용하여 쉽게 구현할 수 있으며, 복잡한 코딩 지식이 필요하지 않습니다.
스크립트 설정 방법
먼저, Google Apps Script 환경을 설정해야 합니다. Google 문서에서 다음 단계를 따라 스크립트를 생성하고 코드를 작성합니다.
스크립트 생성
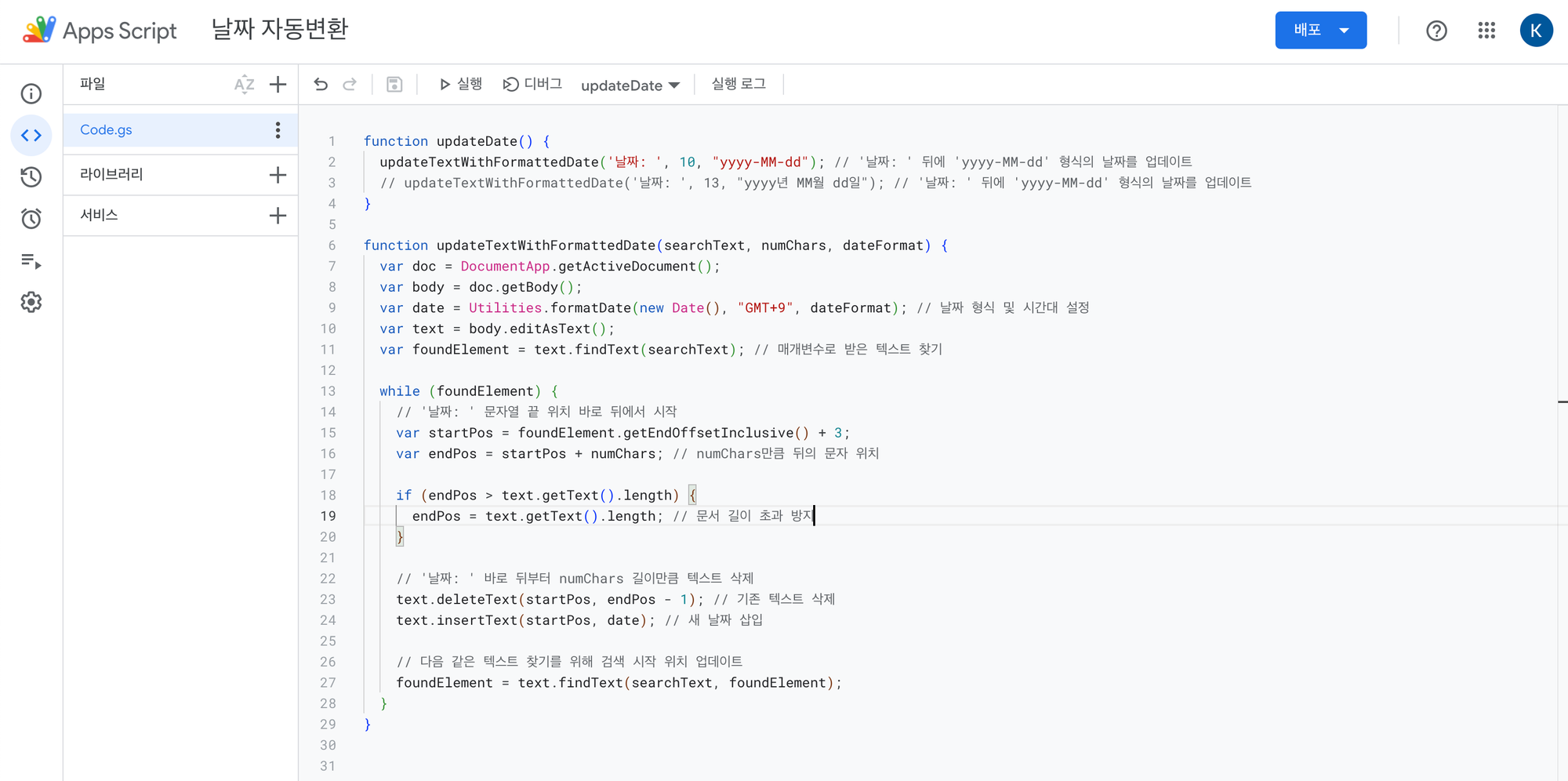
- Google 문서를 열고, 메뉴에서 확장 프로그램 > Apps Script를 선택합니다.
- 새로 열리는 Apps Script 편집기에서 기존 코드를 삭제하고 다음 코드를 복사하여 붙여넣습니다.
- 필요에 따라 '날짜: ' 와 표기 형식을 바꿔서 사용할 수 있게 함수형으로 분리했습니다.
function updateDate() {
updateTextWithFormattedDate('날짜: ', 10, "yyyy-MM-dd"); // '날짜: ' 뒤에 'yyyy-MM-dd' 형식의 날짜를 업데이트
// updateTextWithFormattedDate('날짜: ', 13, "yyyy년 MM월 dd일"); // '날짜: ' 뒤에 'yyyy-MM-dd' 형식의 날짜를 업데이트
}
function updateTextWithFormattedDate(searchText, numChars, dateFormat) {
var doc = DocumentApp.getActiveDocument();
var body = doc.getBody();
var date = Utilities.formatDate(new Date(), "GMT+9", dateFormat);
var text = body.editAsText();
var foundElement = text.findText(searchText);
while (foundElement) {
var startPos = foundElement.getEndOffsetInclusive() + 1;
var endPos = startPos + numChars;
if (endPos > text.getText().length) {
endPos = text.getText().length;
}
text.deleteText(startPos, endPos - 1);
text.insertText(startPos, date);
foundElement = text.findText(searchText, foundElement);
}
}
스크립트 실행 방법
위 스크립트를 수동으로 실행하려면 스크립트 편집기의 실행 버튼을 클릭하거나, 다음 함수 호출을 코드에 추가하여 실행할 수 있습니다.
updateTextWithFormattedDate("날짜: ", 10, "yyyy-MM-dd");
자동 실행 설정 (트리거)
매일 정해진 시간에 스크립트가 자동으로 실행되도록 설정하려면 트리거를 설정해야 합니다.
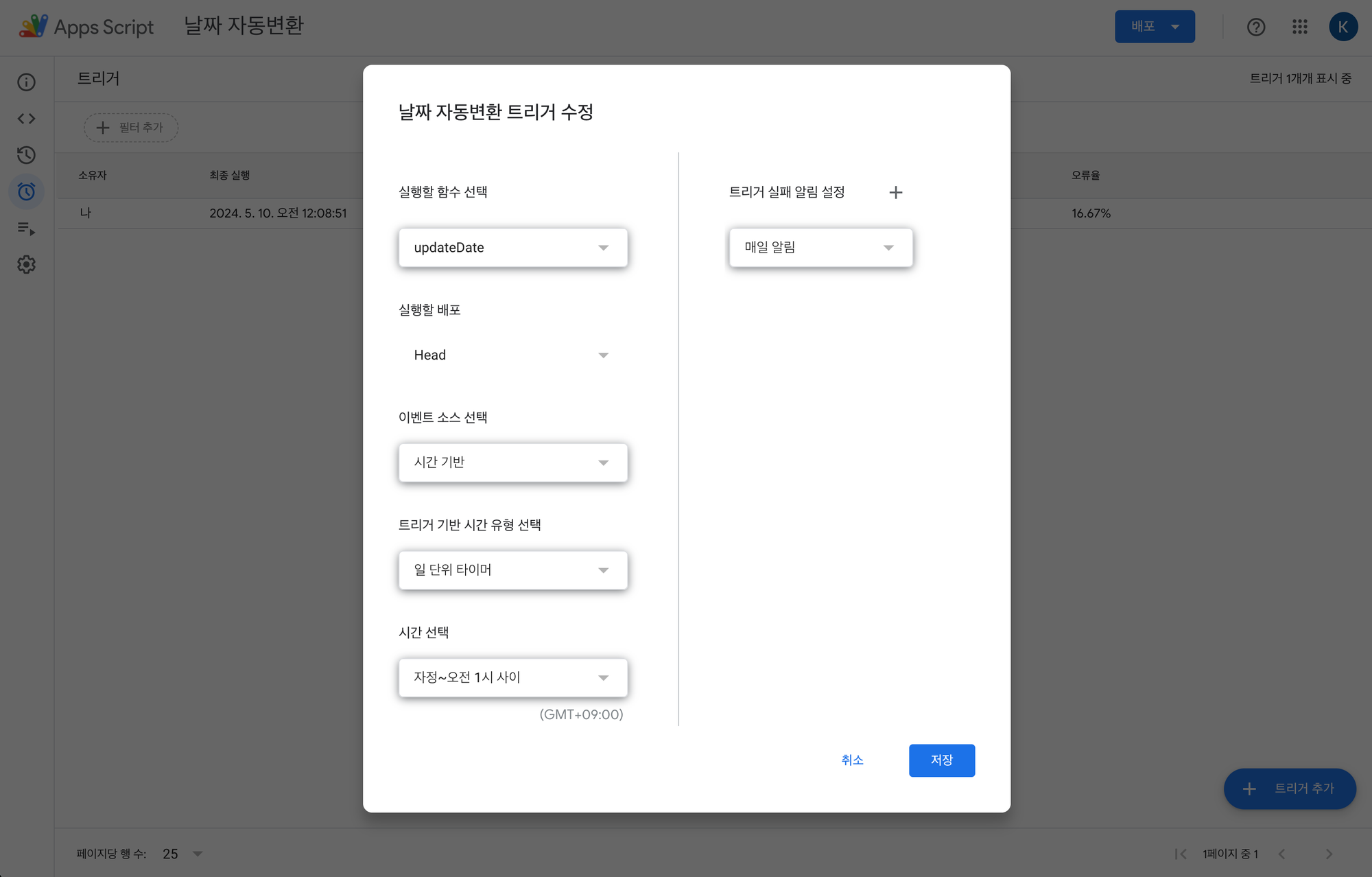
- Apps Script 편집기에서 왼쪽 사이드바의 트리거 아이콘을 클릭합니다.
- 페이지 하단에 있는 + 트리거 추가 버튼을 클릭합니다.
- 설정:
- 실행할 함수 선택:
updateTextWithFormattedDate - 배포 선택:
Head - 이벤트 유형 선택:
시간 기반 트리거 - 시간 기반 트리거 유형 선택:
매일 - 시간 선택: 원하는 시간대 설정
- 실행할 함수 선택:
설정 후 저장하면 매일 설정한 시간에 스크립트가 실행되어 문서의 '날짜: ' 라벨 뒤에 오는 날짜를 자동으로 업데이트합니다.
업데이트 실행 결과
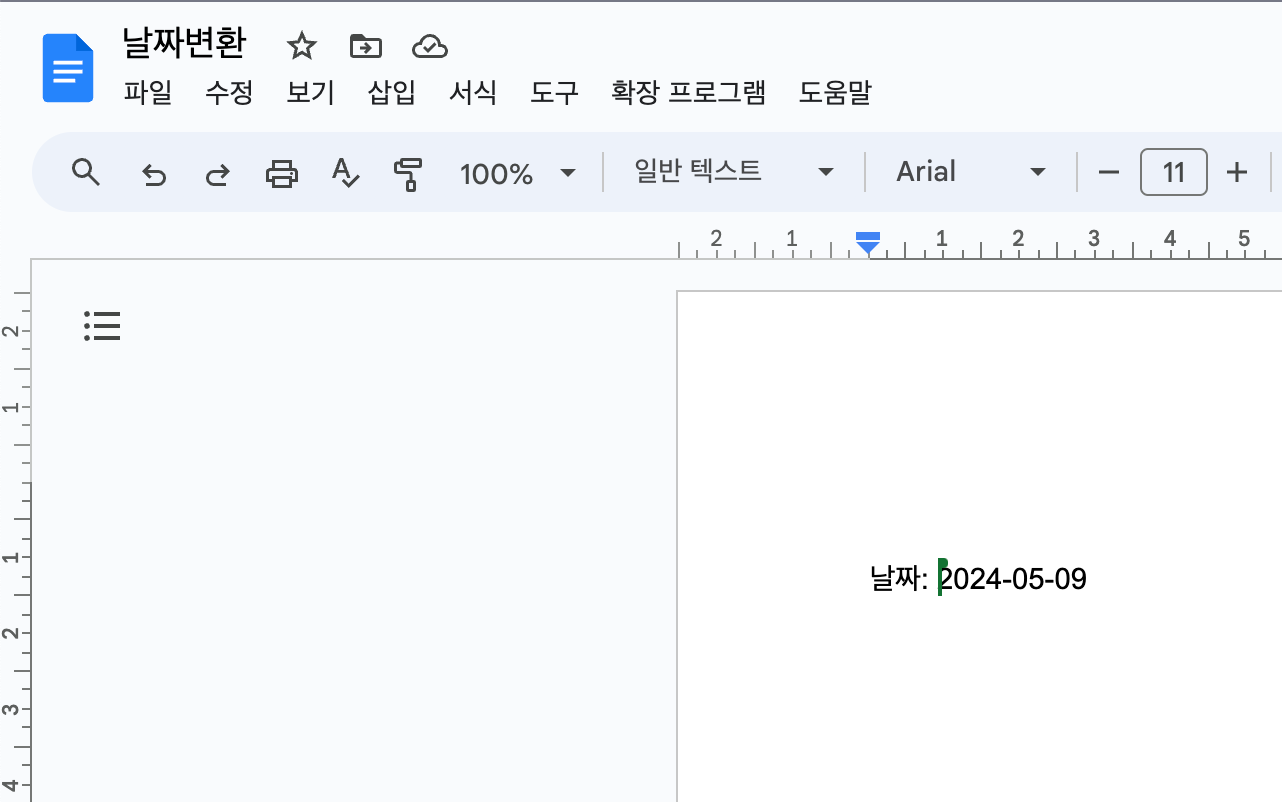

이제 Google 문서에서 매일 자동으로 날짜를 업데이트하는 방법을 설정했습니다. 매일 문서를 열어 날짜를 수정할 필요 없이, 자동화를 통해 시간을 절약할 수 있습니다.
날짜변환