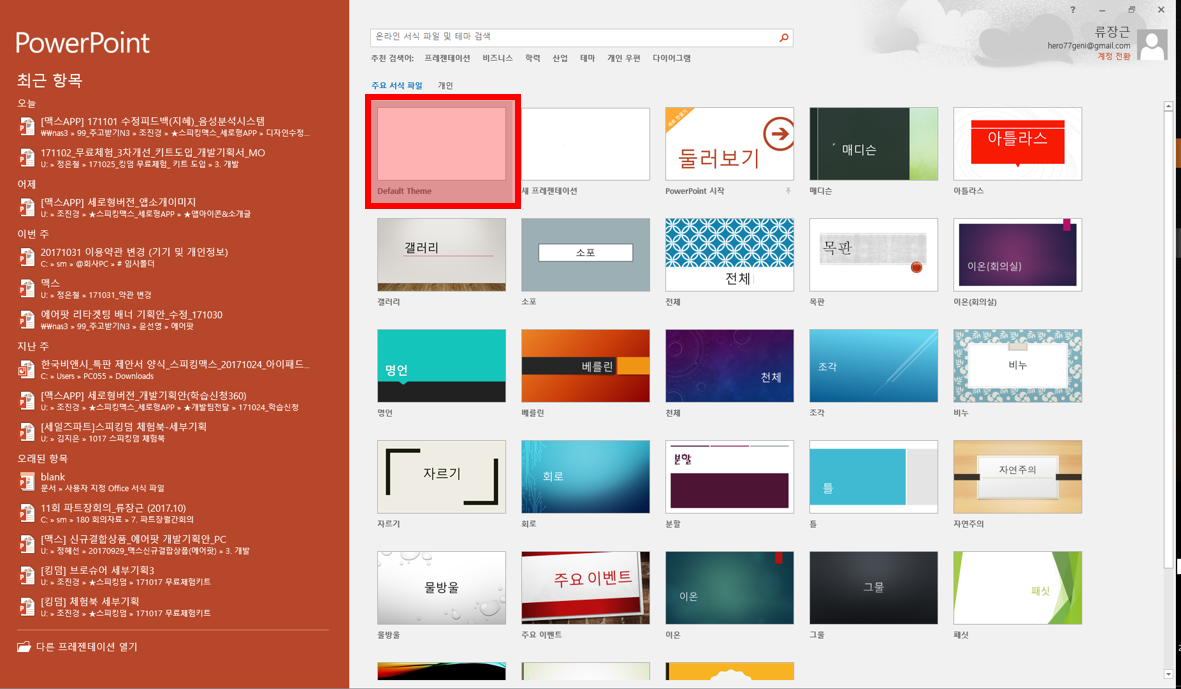파워포인트 기본 시작 템플릿을 변경해보자.
비효율적인 템플릿
파워포인트를 제일 처음 실행하면, 익숙한 서식과 함께 보이는 문구가 있습니다.
제목을 입력하십시오
친절한 안내문이지만, 실제로 쓰는 경우는 거의 없을 것입니다.
항상 지우는 작업을 반복적으로 하곤 하죠.
동일한 작업을 계속해야하는 비효율성을 없앨 수 있습니다.
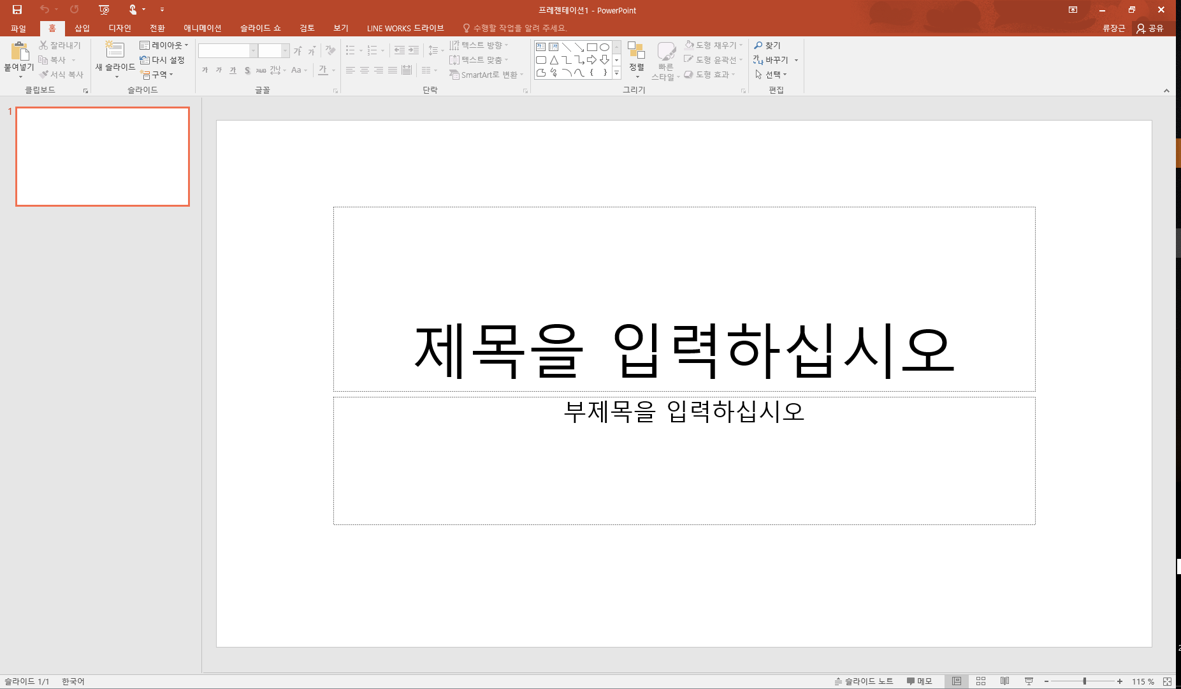
나만의 템플릿 만들기
우선, 가장 먼저 앞으로 쓰게될 템플릿을 만들면 됩니다.
저같은 경우는 빈화면과 자주쓰는 템플릿을 저장해두었습니다.
직장인이라면 회사 템플릿을 기본으로 해두셔도 좋겠네요.
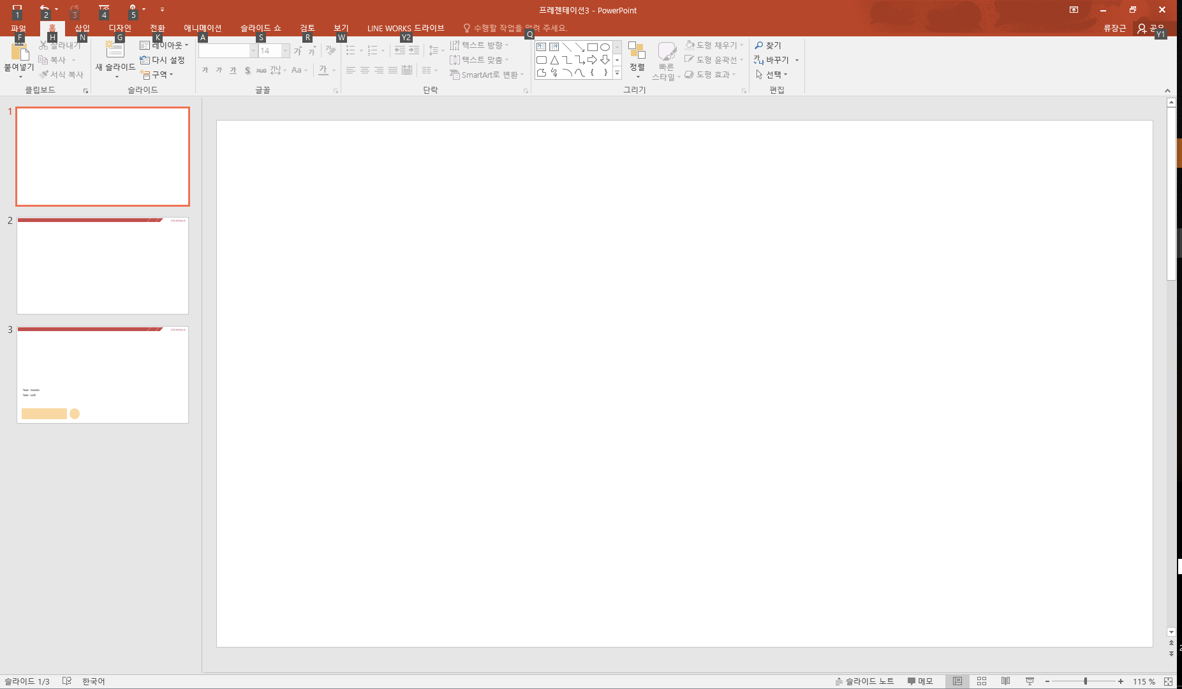
양식 만드는 방법
간단합니다. 저장 단계에서 파일 이름은 blank, 형식은 Powerpoint 서식파일을 선택해주시면 됩니다.
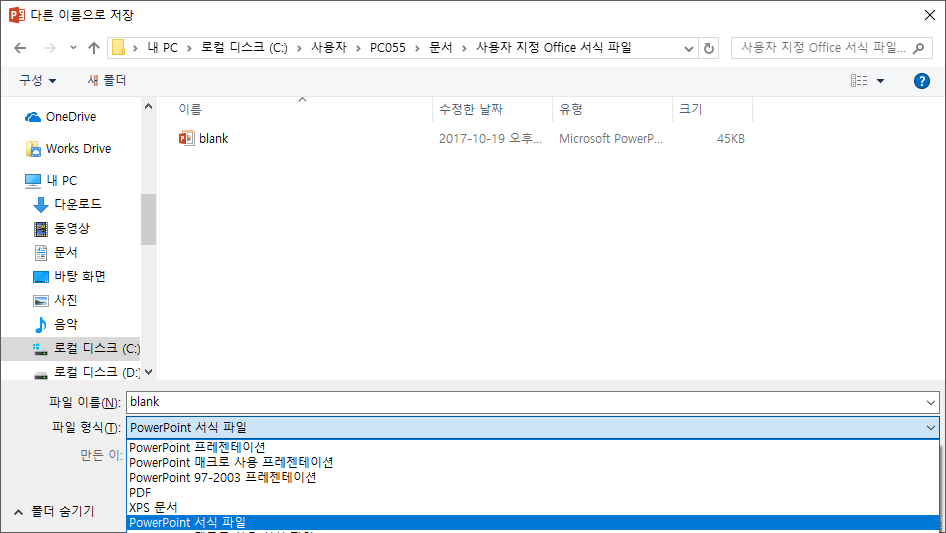
템플릿 파일 이동하기
이렇게 만든 파일을 MS오피스 템플릿이 모인 폴더에 넣으면 됩니다.
윈도우키 + R을 눌러서 실행을 불러옵니다. 아래와 같은 창에 ==%Appdata%==를 입력합니다.
이곳은 각 프로그램에 생성된 파일이 저장되는 곳입니다. 파워포인트 기본 서식도 여기에 저장되어있습니다.
Microsoft - Templates 폴더에 붙여넣기 하시면 설정이 완료됩니다.
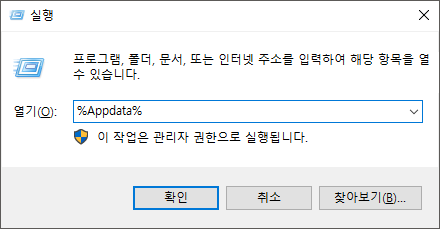
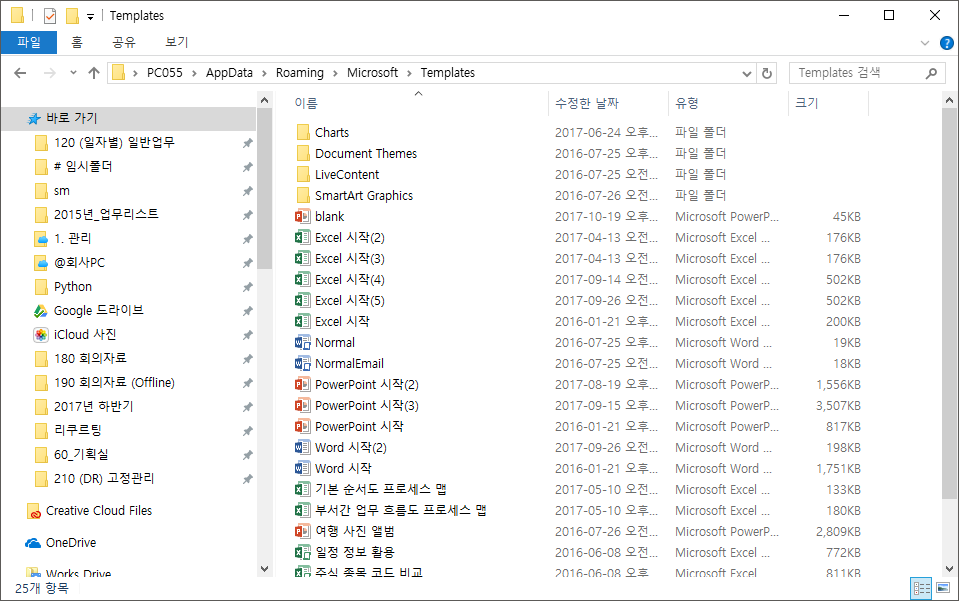
설정완료!
이제 파워포인트를 실행하면 첫 실행화면에서 Default Theme가 생긴 것을 확인하실 수 있습니다. 설정을 되돌리기 위해서는 blank파일을 지우거나 이름을 바꾸시면 됩니다.